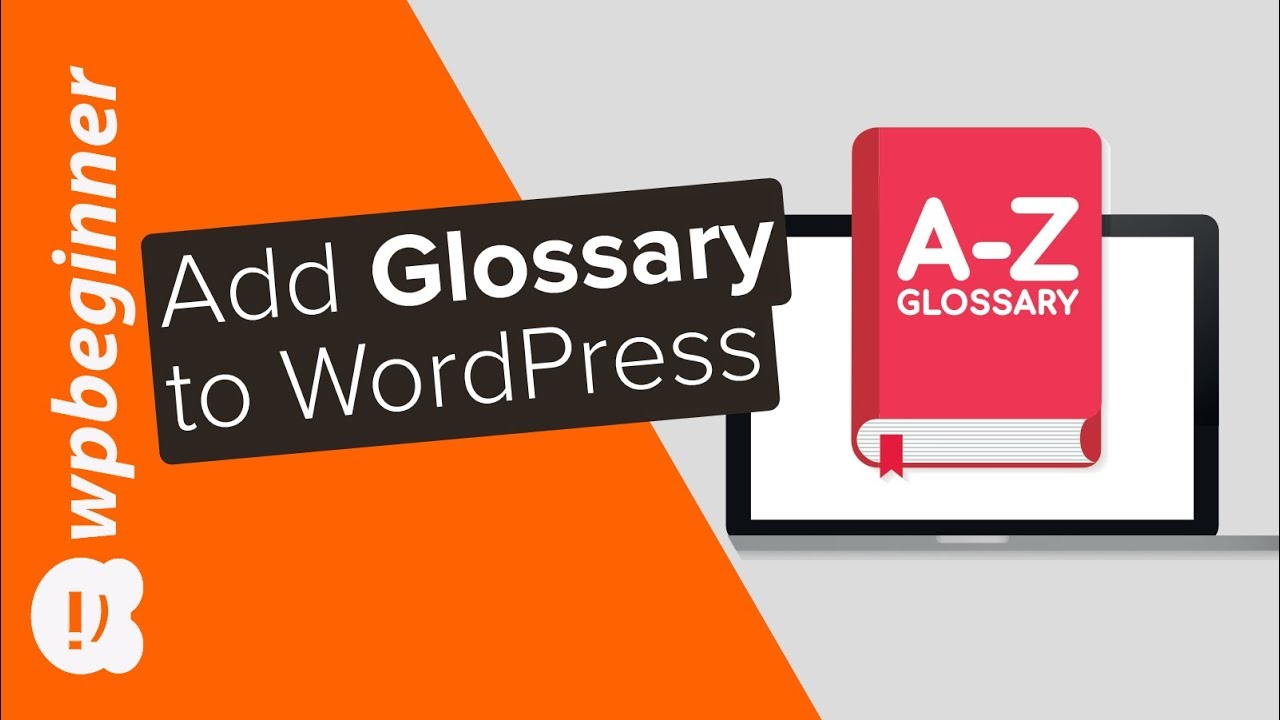Would you like to add a glossary or dictionary to your WordPress site? These normally have abbreviations, definitions, and other useful information to help your customers understand your industry topics. In this video, we will show you how to add a glossary or dictionary section to your WordPress site.
►partner affiliate link https://wpforms.com/
►written tutorial https://www.wpbeginner.com/plugins/how-to-add-a-glossary-or-dictionary-section-in-your-wordpress-site/
–Top Resources–
Use Promo Code WPBVIP
►Best WordPress Contact Form Plugin https://wpforms.com/wpbeginner
►Best WordPress Analytics Plugin https://www.monsterinsights.com/
►Best Lead Generation Plugin https://optinmonster.com/
►Best WordPress SEO Plugin https://aioseo.com/
►Best Landing Page Builder for WordPress https://www.seedprod.com/
►Best WordPress Giveaway Plugin https://rafflepress.com/
–Related Videos–
►WordPress Tutorial – How to Make a WordPress Website for Beginners https://www.youtube.com/watch?v=DvbFBxKcORA
►WordPress Gutenberg Tutorial: How to Easily Work With the Block Editor https://www.youtube.com/watch?v=JjfrzGeB5_g
►What is SEO and How Does it Work? https://www.youtube.com/watch?v=JjfrzGeB5_g
►How to Install a WordPress Theme https://www.youtube.com/watch?v=ZIPQRQLAz90
For this tutorial, we will be using the ‘CM Tooltip Glossary’ plugin found here:
CM Tooltip Glossary – Empower your content with clarity and meaning
Once you activate the plugin you should be redirected to the plugin’s settings page or you can go to the page under CM Tooltip Glossary in your admin area. Under CM Tooltip Glossary, Settings, on the general settings tab, you can select what you would like the page to be titled, click the checkbox beneath and save the settings for the page to be created.
To start adding terms you will go under CM Tooltip Glossary, Add New and you would create a glossary term the same way you would create a post on your site. Add as many terms that you would like and add the glossary page to your menu to be able to directly visit it.
Now when you visit the page the glossary sortable by letter should be visible with links taking you directly to the page for each entry.
Text version of this tutorial
https://www.wpbeginner.com/plugins/how-to-add-a-glossary-or-dictionary-section-in-your-wordpress-site/
If you liked this video, then please Like and consider subscribing to our channel here for more WordPress videos.
https://www.youtube.com/subscription_center?add_user=wpbeginner
Check us out on Facebook
https://www.facebook.com/wpbeginner
Follow us on Twitter
Tweets by wpbeginner
Check out our website for more WordPress Tutorials
http://www.wpbeginner.com
#WordPress #WordPressTutorial #WPBeginner
source