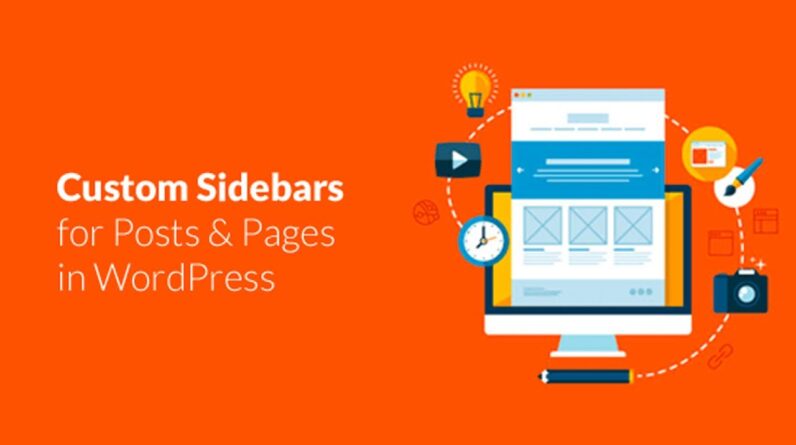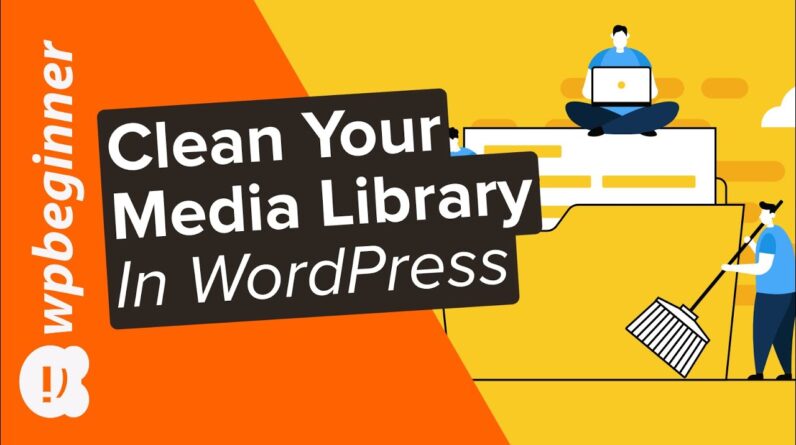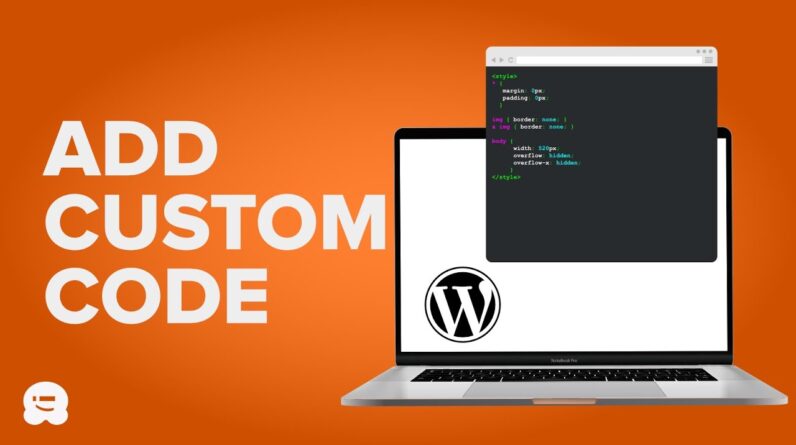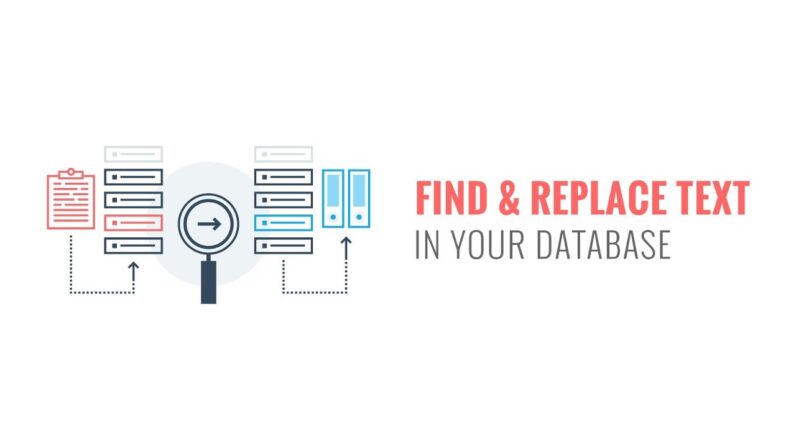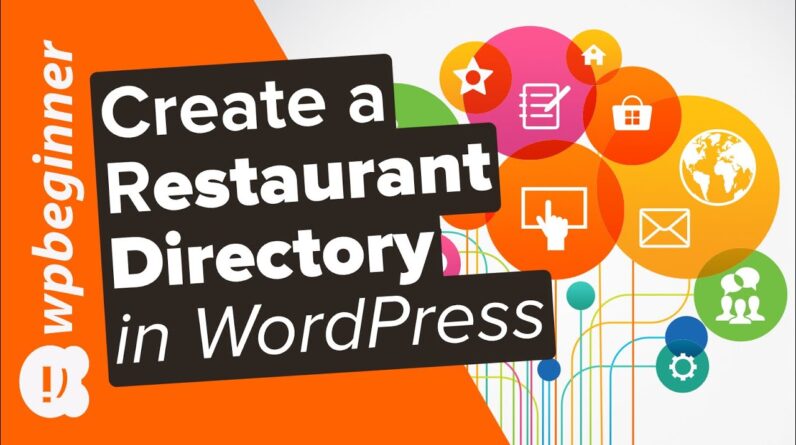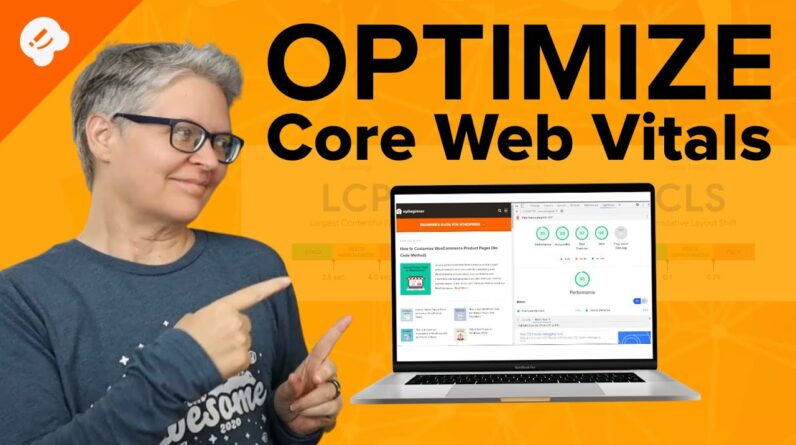aaa
Do you have an old WordPress theme installed on your site that you’re ready to remove but unsure how to do so safely? WordPress itself comes with pre-installed themes and some hosting providers add more themes to your site so you have multiple options on what you can choose from. This can use up space on your hosting and if you tested some older themes, it has a small chance to leave your site vulnerable. In this video, we will show you how to properly Uninstall and Delete a WordPress theme.
This video brought to you by SeedProd, the best WordPress giveaway plugin available, take a look at their site here:
=================================
=================================
For our discount use the code: WPBVIP
Use Promo Code WPBVIP
►Best WordPress Contact Form Plugin https://wpforms.com/wpbeginner
►Best WordPress Analytics Plugin https://www.monsterinsights.com/
►Best Lead Generation Plugin https://optinmonster.com/
►Best WordPress SEO Plugin https://aioseo.com/
►Best Landing Page Builder for WordPress https://www.seedprod.com/
►Best WordPress Giveaway Plugin https://rafflepress.com/
–Related Videos–
►WordPress Tutorial – How to Make a WordPress Website for Beginners https://www.youtube.com/watch?v=DvbFBxKcORA
►WordPress Gutenberg Tutorial: How to Easily Work With the Block Editor https://www.youtube.com/watch?v=JjfrzGeB5_g
►What is SEO and How Does it Work? https://www.youtube.com/watch?v=JjfrzGeB5_g
►How to Install a WordPress Theme https://www.youtube.com/watch?v=ZIPQRQLAz90
Timestamps
0:00 Why you should uninstall and delete unused WordPress themes
0:50 How to safely delete unused theme
1:25 How to backup your theme to save locally
2:32 Method 1: how to delete theme from WordPress dashboard
2:55 Method 2: delete unwanted theme via FTP
3:10 How to recover a theme that you accidentally deleted
3:59 How to use maintenance mode when working with themes
There are a few different methods for deleting a theme, to start we would recommend creating a backup of any themes you are wanting to keep. For doing this we would recommend connecting to your hosting provider using FTP or your file manager if you have a host that offers this. Go under wp-content, themes, and you should see folders named after your installed themes that you can compress into a zip folder to allow you to download it.
For deleting your theme, under Appearance, Themes, if you select a theme that is not active there should be a link in the bottom right-hand side where you can click delete. Another method, if you are still connected via FTP or a file manager you can go into your wp-content then themes folder and delete the folder for the theme you want to delete.
You can always add back any theme you had deleted either by uploading the zip file for the theme or use the Add New button under Appearance, Themes to search for and readd a theme to your site.
If you liked this video, then please Like and consider subscribing to our channel here for more WordPress videos.
https://www.youtube.com/subscription_center?add_user=wpbeginner
Feel free to take a look at the written version of this tutorial here:
https://www.wpbeginner.com/beginners-guide/how-to-delete-a-wordpress-theme/
— Related Content —
-WordPress Tutorial [UPDATED] – How to Make a WordPress Website for Beginners https://www.youtube.com/watch?v=DvbFBxKcORA
Check us out on Facebook
https://www.facebook.com/wpbeginner
Follow us on Twitter
Tweets by wpbeginner
Check out our website for more WordPress Tutorials
http://www.wpbeginner.com
#WordPress #WordPressTutorial #WPBeginner
bbb
source