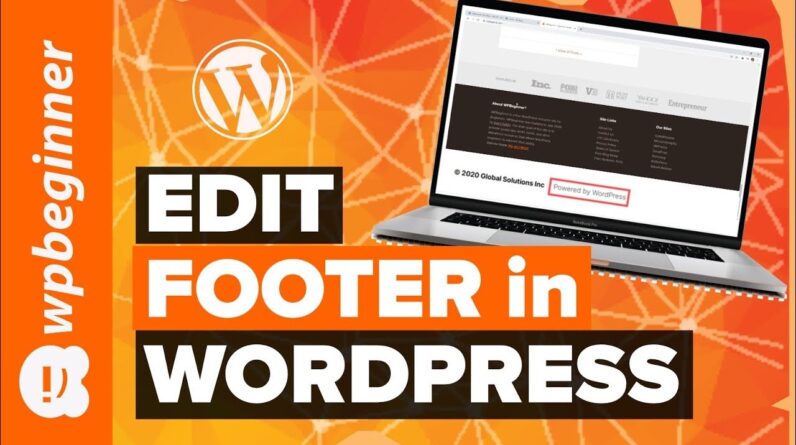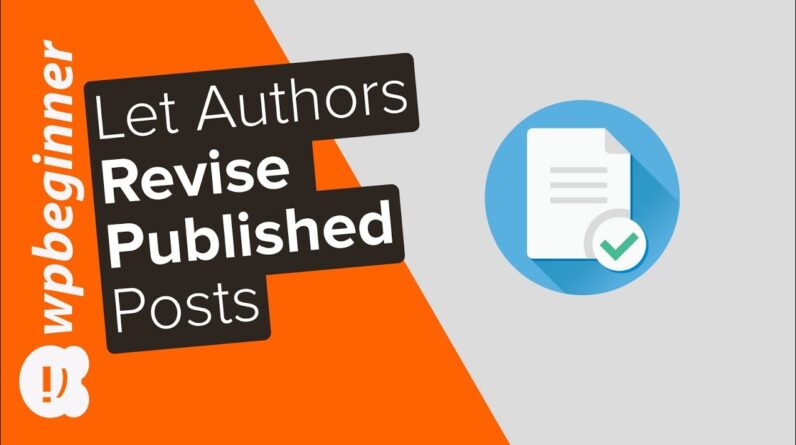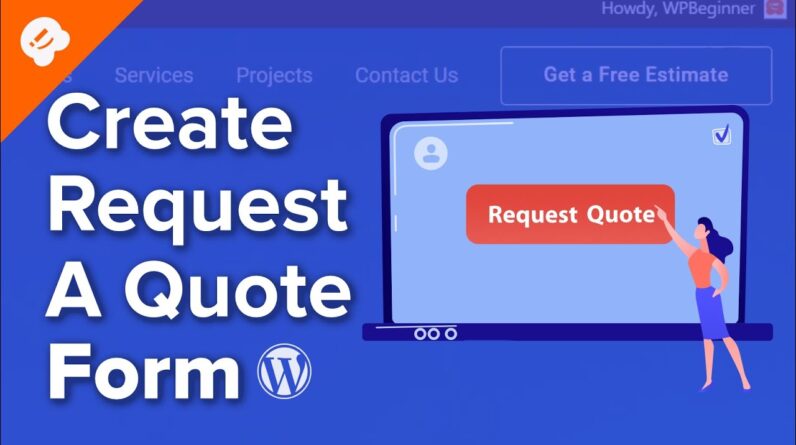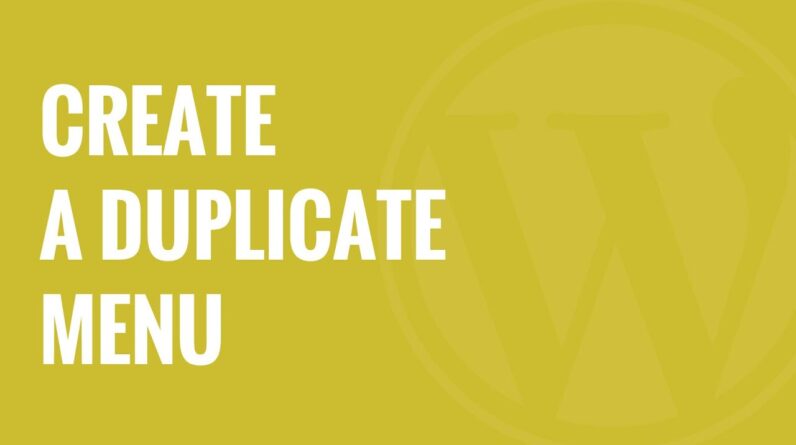aaa
Are you looking to add an image to your WordPress site in the sidebar? WordPress has methods to easily upload images including into widgets and we will walk you through few methods to add the image to your site. In this video, we will show you how to add an image in the WordPress sidebar widget.
–Links–
►partner affiliate link https://wpforms.com/
►written tutorial https://www.wpbeginner.com/beginners-guide/how-to-add-an-image-in-wordpress-sidebar-widget/#:~:text=Simply%20drag%20and%20drop%20this,image%20preview%20under%20widget%20settings.
–Top Resources–
Use Promo Code WPBVIP
►Best WordPress Contact Form Plugin https://wpforms.com/wpbeginner
►Best WordPress Analytics Plugin https://www.monsterinsights.com/
►Best Lead Generation Plugin https://optinmonster.com/
►Best WordPress SEO Plugin https://aioseo.com/
►Best Landing Page Builder for WordPress https://www.seedprod.com/
►Best WordPress Giveaway Plugin https://rafflepress.com/
–Related Videos–
►WordPress Tutorial – How to Make a WordPress Website for Beginners https://www.youtube.com/watch?v=DvbFBxKcORA
►WordPress Gutenberg Tutorial: How to Easily Work With the Block Editor https://www.youtube.com/watch?v=JjfrzGeB5_g
►What is SEO and How Does it Work? https://www.youtube.com/watch?v=JjfrzGeB5_g
►How to Install a WordPress Theme https://www.youtube.com/watch?v=ZIPQRQLAz90
For the first method, we will use the built-in image widget. You can set the title then click the add image button to have the choice of using an image from your media library or upload an entirely new image. You will even have the option to add a link to the image to point wherever you would like.
For a second method, you could use a text widget and click the add media button to add the image as you would with a page or post and have the option to add additional text to the widget that does not require it to be connected specifically to your image in the sidebar.
The third method is to use the Custom HTML widget. Start by going to your media library and copying the location of the image. Next, add the widget and include the img tag with the src and alt attributes. Add the location of the image for the src and a description of the image for the alt.
With the fourth method, we will be using an image widget plugin found here:
If you do not know how to install a plugin, take a look at our article:
http://www.wpbeginner.com/beginners-guide/step-by-step-guide-to-install-a-wordpress-plugin-for-beginners/
Once activated it will add a new widget called Image Widget that you can add to your widget area. Click the Select Image button to upload or choose the image and be sure to insert the image to your sidebar using the Insert to Widget button. The plugin also allows a link, link title, link ID, alt text, image size, and a caption compared to the normal image widget.
As with all of the methods you would want to ensure you save the widget for it to appear on your site.
Text version of this tutorial
http://www.wpbeginner.com/beginners-guide/how-to-add-an-image-in-wordpress-sidebar-widget/
If you liked this video, then please Like and consider subscribing to our channel here for more WordPress videos.
https://www.youtube.com/subscription_center?add_user=wpbeginner
Check us out on Facebook
https://www.facebook.com/wpbeginner
Follow us on Twitter
Tweets by wpbeginner
Check out our website for more WordPress Tutorials
http://www.wpbeginner.com
#WordPress #WordPressTutorial #WPBeginner
bbb
source